NTFS is the default Window disk format, and Apple's macOS devices can read NTFS, allowing you to transfer content from the drives to another destination. However, macOS cannot write NTFS-formatted disks, which makes it challenging to link or work through both operating systems. IBoySoft NTFS for Mac is an application that lets you read and write NTFS drives on macOS Catalina and its other versions without any problems. Aside from giving you full access to your NTFS device, it also has features like mounting and unmounting NTFS volumes, formatting NTFS devices and managing other drives like exFAT and FAT32. Feb 27, 2012 Paragon NTFS, costs about $20, but means that any external drives you attach can be read and written to without issue. Over the network, it doesn't matter what file format the drive is, but locally, you're gonna need an NTFS driver. Paragon is what I have seen recommended a few times on here and its been well worth the purchase. Jul 31, 2015 Jesus Vigo explains the pros and cons of using Apple's default NTFS driver for native write support of NTFS-formatted drives in OS X. For years now, Apple has provided support for Microsoft's major. Jesus Vigo explains the pros and cons of using Apple's default NTFS driver for native write support of NTFS-formatted drives in OS X. For years now, Apple has provided support for Microsoft's major.
Cross-platform incompatibility has been a huge roadblock for people who have to move back and forth between Windows and macOS, especially when you need to share files between Windows and Mac using an NTFS drive. After you connected an NTFS drive such as a Seagate or WD My Passport NTFS drive to the Mac, you found that you could view the files stored on your NTFS-formatted drive on Mac, but you couldn't edit, rename, copy, paste, delete, move or create files on it.
Any ways that you can read-write to NTFS drives on Mac running either macOS or Mac OS X? This article will introduce three solutions for you to solve the ready-only NTFS drives on Mac without formatting.
And the simplest solution only takes 3 steps:
- 1. Download, install, and launch iBoysoft NTFS for Mac.
- 2. Restart your Mac, then connect your NTFS drive to your Mac.
- 3. Read-write your NTFS drive on Mac freely.
Can macOS read NTFS?
Yes, you can read Windows NTFS-formatted USB flash drives, SD cards, memory sticks and external hard drives without any problem. No matter what Mac you are using, either a desktop or a laptop, and no matter which Mac operating system is running on your Mac, macOS or Mac OS X, you are able to read NTFS drives on Mac.
You can view your files by opening them. Files will appear the same quality as they do on a PC. What's more, if you have used Boot Camp Assitant to create a Windows BootCamp partition on your Mac SSD, the BootCamp partition is also formatted with NTFS. Carcano markings. Therefore, you have read support to Bootcamp partition on your Mac SSD as well.
However, your files will show read-only or locked beside the file name. You can't make any changes to those files nor create/save/move any files on the NTFS drives on Mac. Sharing files between NTFS drives and Mac looks impossible.
Want to have full read-write access to NTFS drives or BootCamp partition on Mac? Keep reading to learn how to enable NTFS write support on Mac and mount BootCamp partition with read-write support.
How to read-write to Microsoft NTFS drives on Mac?
In this section, three options are introduced:
- Free NTFS drivers for Mac
- Cost-effective NTFS for Mac software
- Apple's native NTFS support
Option 1: Free but complicated NTFS driver for Mac
There are some NTFS for Mac free driver that can help you read-write to NTFS drives on Mac. For example, FUSE for macOS is an open-source project. It can mount NTFS drives in read-write mode.
The process will be very technical and please follow the guide very carefully.
Step 1: Download and install Xcode.
- 1. Go to Finder > Applications > Utilities > Terminal and run the following command line: xcode-select --install.
- 2. Click 'install' when you are asked to install the Apple's command line developer tools.
Step 2: Download and install Homebrew.
- 1. Go to the Terminal window and run the following command line:
- /usr/bin/ruby -e '$(curl -fsSL https://raw.githubusercontent.com/Homebrew/install/master/install)'.
- 2. Hit Enter to install it (provide password when prompted).
Note: If you have installed Xcode and Homebrew before, messages will pop up in Terminal window telling you have installed them before. You just ignore the messages, keep doing the next steps.
Step 3: Download and install FUSE for macOS.
Use default options when installing it.
Step 4: Install NTFS-3G.
- 1. Go to Terminal window and run the following command line: brew install homebrew/fuse/ntfs-3g.
- 2. Hit Enter.
Step 5: Disable SIP (System Integrity Protection).
SIP exists to protect the operating system from unauthorized changes. Five nights at freddys release date.
- 1. Restart your Mac and hold down Command + R immediately until you see the Apple logo.
- 2. Open Terminal from the Utilities menu.
- 3. Run the command line: csrutil disable.
- 4. Hit Enter.
- 5. Reboot the Mac.
Step 6: Read and write to NTFS on Mac. Rar 5 2 1 – command line rar archive utility.
- 1. Go to Finder > Applications > Utilities > Terminal.
- 2. Run the following command line:
- sudo mv /sbin/mount_ntfs /sbin/mount_ntfs.original
- sudo ln -s /usr/local/sbin/mount_ntfs /sbin/mount_ntfs
- 3. Hit Enter.
Note: It is recommended that you enable SIP after you finish using NTFS drives on Mac to better protect your Mac. To enable SIP, you just need to follow the Step 5 and run command line 'csrutil enable' in Terminal window, hit Enter and restart the Mac.
Other than FUSE for macOS, Mounty for Mac, NTFS-3G, SL-NTFS are other free NTFS drivers for Mac. Like NTFS-3G, they are free but all of them require a good bit of work to install and use.
If you feel uncomfortable with this method which involves so many command lines and rebooting the Mac, here is an easier solution for you to read and write to NTFS drives on Mac.
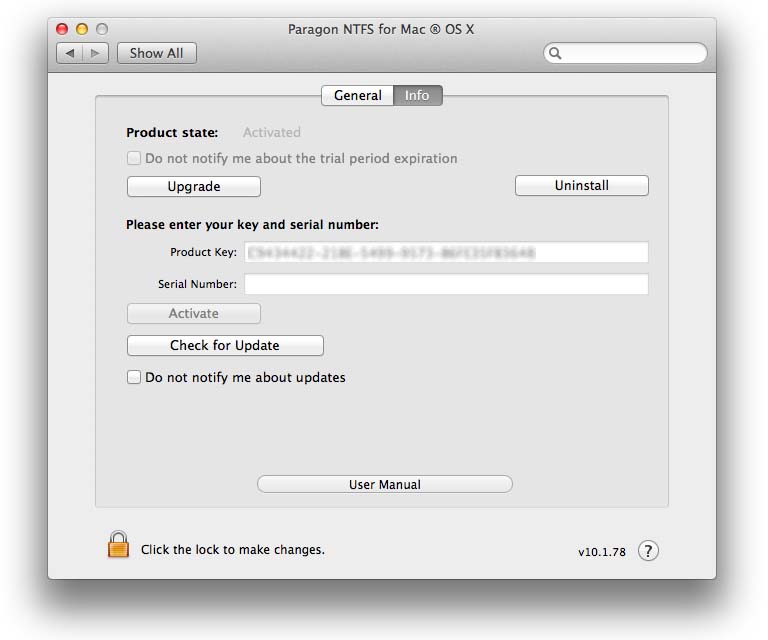
Option 2: Commercial but easy-to-use NTFS driver for Mac
Commercial NTFS drivers for Mac are other options to make the NTFS drive compatible with both PC and Mac. They include iBoysoft NTFS for Mac and NTFS Assistant. They might cost you a little money, but they offer high reliability, fast write speed, excellent compatibility and free technical support, which you probably won't get from a free NTFS driver for Mac.
In this section, we'll introduce two cost-effective NTFS apps for Mac: iBoysoft NTFS for Mac to help you read and write to NTFS on Mac computer.
iBoysoft NTFS for Mac - a comprehensive NTFS manager
iBoysoft NTFS for Mac can enable NTFS write support on Mac automatically after NTFS drives are detected. It supports full read-write support. You can create, save, copy, paste, delete and modify files on NTFS drives on Mac freely. Yummy ftp 1 10 2 download free.
iBoysoft NTFS for Mac has fast NTFS write and file transferring speed. With iBoysoft NTFS for Mac, you won't feel any difference between using an NTFS drive on Mac or using an drive with the format that is fully supported by macOS. And now, it also supports write to NTFS drives on ARM-based M1 Mac.
Best NTFS for Mac - iBoysoft NTFS for Mac
- Read and write NTFS volumes on Mac
- Mount and unmount NTFS volumes
- Repair NTFS file system errors
- Erase data on NTFS disks
- List and open all attached external drives
- Reformat other file systems to NTFS
- Support macOS 11/10.15/10.14/10.13
Besides, iBoysoft NTFS for Mac offers other NTFS management features to help users better manage NTFS drives and other external drives. It allows you to open, unmount, eject or erase the NTFS volumes with one click. You can utilize it to repair the NTFS file system errors. Also, the software will list all conencted USB flash drives, SD cards, external drives and memory sticks. You can open them in the main window too. Moreover, iBoysoft NTFS for Mac supports erasing the data on NTFS disks and reformatting other file systems to NTFS.
Osx And Ntfs Disk
Steps to read and write to NTFS drives on Mac:
- 1. Free download and install iBoysoft NTFS for Mac on Mac. Then, restart your Mac.
- 2. Connect your NTFS drive to your Mac computer.
- 3. After your drive is mounted successfully, you can manage your drives and read-write to NTFS drives.
Option 3: Enable NTFS write support using command line
I bet most people don't know that the Mac operating system includes the experimental NTFS write support, but it is disabled by default. You can run some command lines in Terminal to enable it. However, Apple hasn't officially supported NTFS-writing ability yet. It is proven to be unstable and risky. It may cause disk corruption and permanent data loss. If you accidentally couldn't access your NTFS drives or lost data from them, try iBoysoft Data Recovery for Mac to recover important files.
This solution is not recommended, but if you are curious about how to enable Apple NTFS write support, follow the steps below:
- 1. Go to the Applications > Utilities > Terminal to launch the Terminal program.
- 2. Input 'sudo nano /etc/fstab' to edit the fstab file (provide your password when prompted). No letters will show up when you type in password.
- 3. Type 'LABEL=VOLUME_NAME none ntfs rw,auto,nobrowse' in the editor window for the fstab file and press 'Control + O' to write. (Be sure to change the word VOLUME_NAME to the name of your NTFS volume)
Tips: If you have multiple NTFS drives you want to write to, write different line for each NTFS drive.
- 4. Hit Enter and press 'Control + X' to exit.
- 5. Re-connected the NTFS drive to the Mac.
- 6. Click 'Go' at the top left menu bar and choose 'Go to Folder'.
- 7. Type in /Volomes and hit Enter.
- 8. Find the NTFS volume or drive and drag it to sidebar for easy access.

Option 2: Commercial but easy-to-use NTFS driver for Mac
Commercial NTFS drivers for Mac are other options to make the NTFS drive compatible with both PC and Mac. They include iBoysoft NTFS for Mac and NTFS Assistant. They might cost you a little money, but they offer high reliability, fast write speed, excellent compatibility and free technical support, which you probably won't get from a free NTFS driver for Mac.
In this section, we'll introduce two cost-effective NTFS apps for Mac: iBoysoft NTFS for Mac to help you read and write to NTFS on Mac computer.
iBoysoft NTFS for Mac - a comprehensive NTFS manager
iBoysoft NTFS for Mac can enable NTFS write support on Mac automatically after NTFS drives are detected. It supports full read-write support. You can create, save, copy, paste, delete and modify files on NTFS drives on Mac freely. Yummy ftp 1 10 2 download free.
iBoysoft NTFS for Mac has fast NTFS write and file transferring speed. With iBoysoft NTFS for Mac, you won't feel any difference between using an NTFS drive on Mac or using an drive with the format that is fully supported by macOS. And now, it also supports write to NTFS drives on ARM-based M1 Mac.
Best NTFS for Mac - iBoysoft NTFS for Mac
- Read and write NTFS volumes on Mac
- Mount and unmount NTFS volumes
- Repair NTFS file system errors
- Erase data on NTFS disks
- List and open all attached external drives
- Reformat other file systems to NTFS
- Support macOS 11/10.15/10.14/10.13
Besides, iBoysoft NTFS for Mac offers other NTFS management features to help users better manage NTFS drives and other external drives. It allows you to open, unmount, eject or erase the NTFS volumes with one click. You can utilize it to repair the NTFS file system errors. Also, the software will list all conencted USB flash drives, SD cards, external drives and memory sticks. You can open them in the main window too. Moreover, iBoysoft NTFS for Mac supports erasing the data on NTFS disks and reformatting other file systems to NTFS.
Osx And Ntfs Disk
Steps to read and write to NTFS drives on Mac:
- 1. Free download and install iBoysoft NTFS for Mac on Mac. Then, restart your Mac.
- 2. Connect your NTFS drive to your Mac computer.
- 3. After your drive is mounted successfully, you can manage your drives and read-write to NTFS drives.
Option 3: Enable NTFS write support using command line
I bet most people don't know that the Mac operating system includes the experimental NTFS write support, but it is disabled by default. You can run some command lines in Terminal to enable it. However, Apple hasn't officially supported NTFS-writing ability yet. It is proven to be unstable and risky. It may cause disk corruption and permanent data loss. If you accidentally couldn't access your NTFS drives or lost data from them, try iBoysoft Data Recovery for Mac to recover important files.
This solution is not recommended, but if you are curious about how to enable Apple NTFS write support, follow the steps below:
- 1. Go to the Applications > Utilities > Terminal to launch the Terminal program.
- 2. Input 'sudo nano /etc/fstab' to edit the fstab file (provide your password when prompted). No letters will show up when you type in password.
- 3. Type 'LABEL=VOLUME_NAME none ntfs rw,auto,nobrowse' in the editor window for the fstab file and press 'Control + O' to write. (Be sure to change the word VOLUME_NAME to the name of your NTFS volume)
Tips: If you have multiple NTFS drives you want to write to, write different line for each NTFS drive.
- 4. Hit Enter and press 'Control + X' to exit.
- 5. Re-connected the NTFS drive to the Mac.
- 6. Click 'Go' at the top left menu bar and choose 'Go to Folder'.
- 7. Type in /Volomes and hit Enter.
- 8. Find the NTFS volume or drive and drag it to sidebar for easy access.
Tips: If you want to undo the change, follow the step 1 and step 2, then delete the command line. Save your change and exit.
Conclusion:
Writing to NTFS drives on Mac is totally possible. You have several options to choose from - free NTFS drivers, cost-effective NTFS drivers and Apple's native NTFS support. Free NTFS drivers for Mac and Apple's NTFS support are free but take extra amount of work to mount NTFS drives on Mac in read-write mode. They are risky and very unstable. Even though iBoysoft NTFS for Mac is not completely free, it saves you a lot of time and effort for its excellent reliability and ease of use.
If you want to use external drives for file transferring between Windows and Mac frequently, it is a good idea to convert NTFS to exFAT or FAT32 to make the drives compatible with both platforms.
Some questions that might come up
My NTFS disk diapppears for Desktop when using Mounty
Unfortunately this is by design.
Mounty is using the Apple kernel driver. It allows read/write mount of NTFS drives only with the 'nobrowse' option. The mount point becomes hidden and disappears from Desktop and Finder menu. To make it easier to re-locate the drive I have added the 'Show in Finder' option in Mounty menu.
My USB stick will not re-mount. An alert is popping up telling me to re-attach the stick, but this doesn't help.
This can happen when the USB stick is not cleanly unmounted from the Windows PC. If you simply unplug the USB stick from PC without using the little tray icon to detach the hardware correctly, the volume will be marked as 'not cleanly unmounted'. There might be some dirty sectors left and Mac OS X will not be able to re-mount in read-write mode for that reason.
Suddenly all my files disappeared - please help!
Da beat plug. This is usually happen when not all files are written properly due to an unmount operation not finishing. The NTFS partition might be marked as 'dirty' and the Apple NTFS driver cannot recover from that situation. Mounty will not delete anything by itself, please try to restore your files on a Windows PC using usual recovery s/w, i.e. chkdsk command line utility or professional tools like GetDataBack for Windows. If you do not own any Windows you can use tools for macOS that can deal with NTFS partition maintenance, like Paraogn Harddisk Manager or Tuxera Disk Manager.
Sometimes the files are grayed out and cannot be modified anymore.
This is because the file has extended attributes, refer to the Manpage of xattr for further explanation. If you open the file path in terminal application, you can list the attributes with ls -l@ , and remove those attributes with xattr -d com-apple. , i.e.: xattr -d com.apple.FinderInfo testfile.txt
Unable to re-mount in read/write mode when trying to mount Windows 10 partition
Osx And Ntfs Software
If you try to mount a Windows System partition, Mounty might fail when Hibernation feature is enabled. There is a Fast Start feature in Windows which might be enabled by default, and this is causing the drive to be locked. Within Windows running, you need to run the command powercfg /hibernate off in an admin powershell and restart Windows to disable this feature and remove the lock to enable it for Mounty. Thanks to Art Schultz pointing that out.